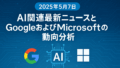はじめに
macOSとiOS/iPadOSをまたいで「コピー&ペースト」をシームレスに行えるユニバーサルクリップボード。便利な機能ですが、Synced Clipboard(共有クリップボード)が動作しなくなり、「Mac⇔iPhone間で貼り付けができない…」というトラブルが発生することがあります。本記事では、ターミナルから簡単なコマンドを実行することで、この機能を再有効化する方法をステップごとにご紹介します。
前提条件
- macOS 10.12 Sierra 以降を搭載したMac
- 同一Apple IDでサインインしたiPhone/iPad
- MacとiOSデバイスがBluetoothおよびWi-Fiで同一ネットワークに接続されていること
- Handoff(「システム設定」→「一般」→「AirDrop と Handoff」)がオンになっていること
手順
1. ターミナルを起動
Finder で「アプリケーション」>「ユーティリティ」>「ターミナル」を開くか、Spotlight(⌘ + スペース)で「Terminal」と入力して起動します。
2. 共有クリップボードの設定ファイルを書き換え
以下のコマンドをターミナルに貼り付けて Enter を押します。
defaults write ~/Library/Preferences/com.apple.coreservices.useractivityd.plist ClipboardSharingEnabled -bool trueClipboardSharingEnabledを1やtrueに設定することで、ユニバーサルクリップボード機能を ON にします。
3. ユーザアクティビティデーモンを再起動
設定を反映させるために、バックグラウンドで動作する「useractivityd」を再起動します。
killall useractivityd4. Macを再起動 or ログアウト/ログイン
(手順 3 で再起動できる場合もありますが、確実に反映させるためにはMac本体の再起動、またはログアウト&ログインがおすすめです。)
動作確認方法
- Macでテキストや画像をコピー(⌘ + C)
- iPhoneやiPadの任意のアプリにペースト(長押し→「ペースト」)
- 逆にiOS側でコピーした内容をMac上で⌘ + V で貼り付けてみる
以上の手順で、Mac⇔iOS間でコピー&ペーストが行えれば成功です。
トラブルシューティング
| 症状 | 対策 |
|---|---|
| コピー内容がペーストできない | • Handoffがオフになっていないか確認 • 同一Apple IDでサインインしているか再確認 |
| ターミナルコマンドが「permission denied」などで失敗 | • コマンド実行前に sudo をつけずにユーザ領域の設定を書き換えているか確認 |
| 再起動後も動作しない | • macOSを最新バージョンにアップデート • Bluetooth・Wi-Fiを一度オフ/オン |
まとめ
ターミナルから defaults write … ClipboardSharingEnabled を実行し、useractivitydを再起動するだけで、ユニバーサルクリップボードが復活します。Handoff周りの設定やネットワーク状況を整えたうえで、ぜひお試しください。業務やプライベートでのデバイス間連携がスムーズになり、作業効率がグッと向上します!